شرح تحميل وتنزيل بيئه العمل Visual Studio Code
بيئه فجول استوديو هي بيئه مفتوحه المصدر من شركه مايكروسوفت يعمل على انظمة (Windows , Mac OS , Linux) من مميزاته الخفه والسلاسه فهو لا يستهلك الكثير من موارد الجهاز ويدعم النواتين (32) و (64) ويدعم اكثر من لغه من لغات البرمجة ( Java , C# ,JavaScript ,CSS ) ومن مميزاته يمكن اضافه مكتبات للبيئه تسهل عليك كتابه الكود وتوفير الوقت فحقا هو بيئه متكامله .
تحميل بيئه العمل Visual Studio Code
نذهب للمتصفح ونكتب فى بحث جوجل (Visual Studio Code) ستظهر مجموعه من الروابط نختار اول رابط ونضغط على كلمه (Download) كما بالشكل التالىسننتقل الى رابط اخر لتحميل (Visual Studio Code) لجميع اصدارات انظمه التشغيل اختر النسخه التى تناسب نظام التشغيل الخاص بك واختر نوع ملف التحميل هل ملف مضغوم ام ملف Exe وذلك عن طريق تحميل ملف نوع (User Installer) مثل ما انا ساختار لنظام ويندور10 بنواه 64 كما بالشكل التالى
سينقلك الى نافذه اخرى ويبدء تحميل الملف المطلوب فقط ننتظر حتى انتهاء تحميل الملف وحجم بيئه (Visual Studio Code) هو (62MB) تقريبا
شرح تنزيل بيئه (Visual Studio Code) على نظام ويندور 10
نضغط على الملف الذى حملناه باسم VSCodeUserSetup-x64-1.50.1.exe او على حسب نظام التشغيل الخاص بك بيبدء عمليه السيتب بطهور نافذه بيطلب الموافقة على سياسه الاستخدام بتختار موافق (I accept the agreement) وبتضغط (Next) كما بالشكل التالى
بتظهر نافذه للمسار الى هتنزل عليه الملفات وممكن تغير المسار لو حبيت وبنضغط (Next) كما بالشكل التالى
النافذه الى بعد الخطوه السابقه بيخبرك انه هيعمل (Shortcuts) فى قائمه (Start Menu folder) وممكن ترفض بوضع علامه صح على (Don't create a Start Menu folder) وبنضغط (Next) كما بالشكل التالى
النافذه التاليه بيخبرك انه ممكن تضيف مجموه من الاكشن والاضافات فى الاكسبلولر فايل واضافه ايقونه للبرنامج على سطح المكتب احنا هنعمل اضافه لايقونه البرنامج فى سطح المكتب وباقى الاعدادات هنتركها كما هى كما بالشكل التالى
بعد كده بنضغط (Next) هتظهر نفذه هنضغط (Install) وننتظر حتى انتهاء نسخ الملفات وظهور النافذه التاليه
بنضغط () وهيبدء تشغيل بيئه التطوير وهيكون شكل الواجهه كما بالشكل التالى
وبكده مبروك تم الانتهاء
تم بحمد الله
وبالتوفيق للجميع

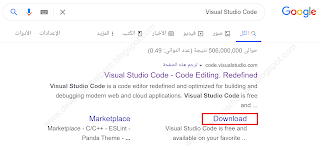


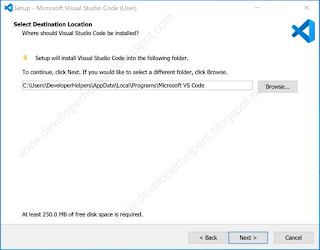

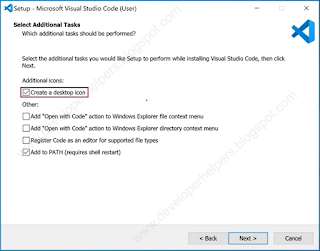
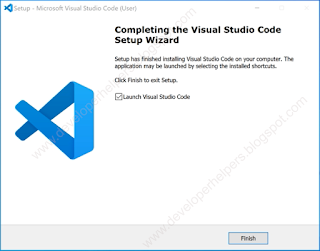
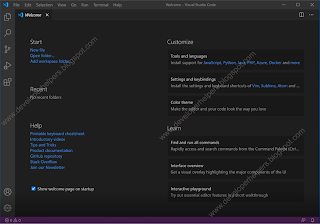

تعليقات
إرسال تعليق